مانیتور ایکس ویژن شما رزولوشن مناسبی را نمایش نمی دهد، بنابراین نمی توانید از کیفیت تصویر حداکثر استفاده را ببرید. به عنوان مثال، شما یک مانیتور ایکس ویژن QHD خریداری کرده اید که به طور پیش فرض روی Full HD تنظیم شده است. در این مقاله ، 5 راه حل مختلف برای حل این مشکل به شما ارائه می دهیم.

5 راه حل برای تنظیم وضوح
5 راه حل برای تنظیم مانیتور ایکس ویژن روی وضوح مناسب وجود دارد. ما آنها را در زیر فهرست کرده ایم تا به شما در شروع کار کمک کنیم.
- وضوح را در ویندوز یا از طریق OSD خود تنظیم کنید.
- کامپیوتر و مانیتور ایکس ویژن خود را مجددا راه اندازی کنید.
- کابل های خود را بررسی کنید.
- درایورهای خود را از طریق ویندوز به روز کنید.
- درایورهای خود را به صورت خارجی به روز کنید.
وضوح را در ویندوز یا OSD خود تنظیم کنید
با کلیک بر روی نماد چرخ دنده، از طریق منوی ویندوز در پایین سمت چپ به “تنظیمات” بروید. سپس به «سیستم» و سپس «نمایش» بروید. میتوانید در زیر «رزولوشن نمایش» به رزولوشن مورد نظر خود تغییر دهید. نمی توانید آن گزینه را پیدا کنید؟ OSD خود را از طریق دکمه فیزیکی در پایین، کنار یا پشت مانیتور ایکس ویژن خود باز کنید. گزینه رزولوشن را جستجو کنید و آن را با وضوح مورد نظر خود تنظیم کنید. OSD در هر مانیتور ایکس ویژن متفاوت است. برای یافتن آسانتر می توانید از دفترچه راهنما استفاده کنید.
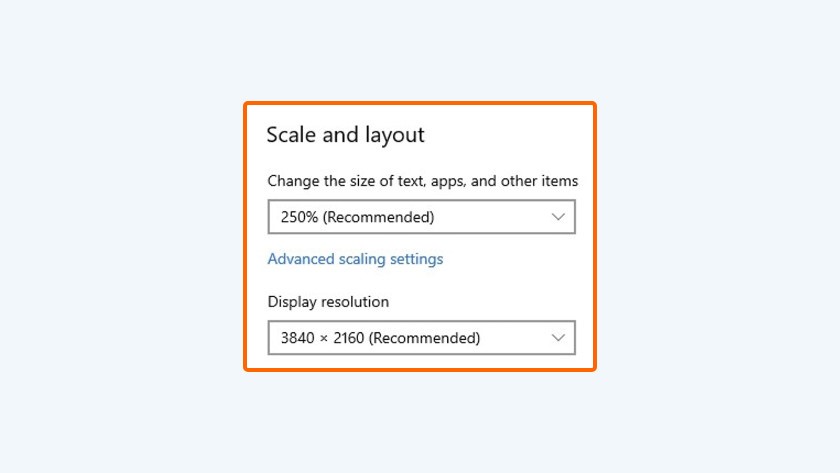
کامپیوتر و مانیتور ایکس ویژن خود را مجددا راه اندازی کنید
ساده به نظر می رسد، اما اغلب راه اندازی مجدد رایانه و مانیتور ایکس ویژن بهترین راه حل است. ابتدا لپ تاپ یا دسکتاپ خود را ریستارت کنید. سپس، وضوح انتخاب شده را در همان منوی ذکر شده در راه حل قبلی بررسی کنید (ویندوز → سیستم → نمایشگر → وضوح نمایشگر). آیا رزولوشن هنوز به درستی تنظیم نشده است؟ مانیتور ایکس ویژن خود را به مدت 30 ثانیه از برق بکشید و دوباره آن را به پریز وصل کنید.

کابل های خود را بررسی کنید
بررسی کابل های خود نیز یک راه حل ساده و در عین حال موثر است. کابل شل یا قدیمی بر وضوح مانیتور ایکس ویژن شما تأثیر می گذارد. ابتدا بررسی کنید که آیا کابل های شما به درستی به پورت ها وصل شده اند یا خیر. اگر پورت های رایگان دارید، پورت دیگری را امتحان کنید، یا کابلی را که استفاده می کنید با کابل دیگری از همان نوع جایگزین کنید. آیا از کابل DVI یا VGA استفاده می کنید؟ آن را با یک کابل DisplayPort، HDMI یا USB-C جایگزین کنید. این نوع کابل ها از حداکثر وضوح بالاتر پشتیبانی می کنند.
درایورهای خود را از طریق ویندوز به روز کنید
دلیل دیگر ممکن است قدیمی بودن درایورهای گرافیک باشد. همان منوی ذکر شده در مراحل قبل (ویندوز → سیستم → نمایشگر) را باز کنید و «تنظیمات نمایش پیشرفته» را در پایین انتخاب کنید. روی پیوند آبی که با «Display adapter» شروع میشود، کلیک کنید. به “Properties” در زیر “Adapter type” بروید و به تب دوم به نام “درایور” بروید. اگر «بهروزرسانی درایور» را انتخاب کنید، آخرین نسخه درایورهای گرافیک را نصب میکنید. رایانه شخصی را مجدداً راه اندازی کنید و بررسی کنید که آیا این کار درست است یا خیر.
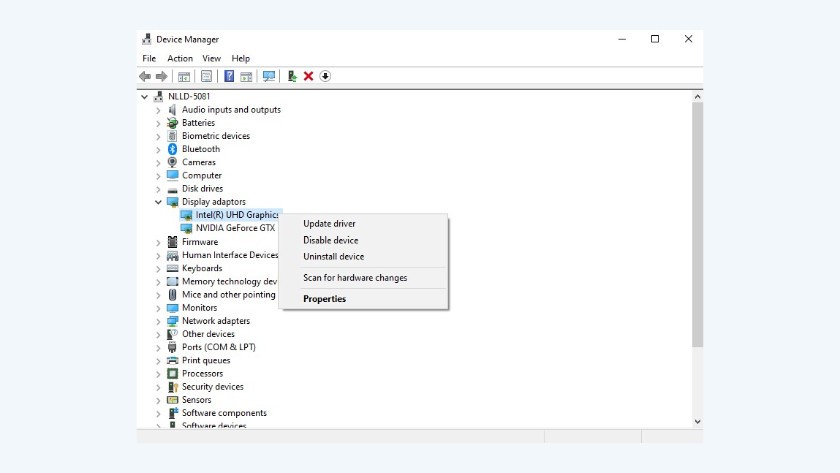
درایورهای خود را به صورت خارجی به روز کنید
همانطور که در مرحله قبل توضیح داده شد نمی توانید درایورها را از طریق ویندوز آپدیت کنید؟ این کار را از طریق به روز رسانی درایور خارجی انجام دهید. پس از نصب کامپیوتر خود را مجددا راه اندازی کنید.
- برای اینتل، به Intel.com/product/80939/Graphics بروید و پردازنده ای را که در رایانه شخصی شما است انتخاب کنید. سپس روی لینک کلیک کنید و پس از دانلود فایل را نصب کنید.
- برای NVIDIA، به com/drivers بروید و روی «دانلود» در زیر «بهروزرسانی خودکار درایور» کلیک کنید. پس از دانلود فایل را باز کنید و مراحل نصب آن را طی کنید.
- برای AMD، به com/en/support بروید و روی «Download Now» در زیر هدر «Auto-Detect and Install» کلیک کنید. کارت گرافیک خود را در منوی انتخاب انتخاب کنید و پس از دانلود فایل را باز کنید.
مقالات مرتبط:






