راهکارهای رفع مشکل وصل نشدن ps4 به حافظه سیستم
وصل نشدن PS4 به حافظه سیستم/ آیا از اینکه PS4 نمی تواند به مشکل ذخیره سازی سیستم دسترسی پیدا کند ناراحت هستید؟ اگر این مشکل رخ دهد، باید مشکلی در هارد سیستم PS4 شما وجود داشته باشد. برای خلاص شدن از مشکل شروع نشدن PS4 نمی تواند به مشکل ذخیره سازی سیستم دسترسی پیدا کند، می توانید این مقاله را بخوانید تا برخی از راه حل ها را دریافت کنید. امیدوارم آنها بتوانند به شما کمک کنند.

راه حل 1: هارد دیسک را دوباره وارد کنید
اگر هارد دیسک برای مدت طولانی به خوبی کار می کند و PS4 نمی تواند به سیستم دسترسی پیدا کند، مشکل ذخیره سازی سیستم به طور ناگهانی رخ می دهد، می توانید بررسی کنید که آیا اتصال کابل هارد دیسک شل است یا خیر. بنابراین، می توانید هارد دیسک PS4 خود را دوباره وارد کنید تا امتحان کنید.
- PS4 خود را خاموش کنید.
- کابل برق را جدا کنید
- پوشش هارد دیسک را بردارید.
- هارد دیسک را از سیستم PS4 خارج کنید.
- دوباره آن را در سیستم PS4 قرار دهید.
اگر این مشکل ذخیره سازی سیستم PS4 ادامه یابد، ممکن است برخی از خطاها یا بخش های بد روی هارد دیسک وجود داشته باشد. در این شرایط، برای رفع مشکل باید CHKDSK را اجرا کنید. برای دریافت جزئیات به قسمت بعدی مراجعه کنید.
راه حل 2: از CHKDSK برای رفع خطاها یا محافظت از بخش های بد استفاده کنید
برای اجرای CHKDSK باید از رایانه خود استفاده کنید. بنابراین، همچنان باید هارد دیسک را از سیستم PS4 جدا کرده و به رایانه خود متصل کنید.
سپس برای رفع مشکل این مراحل را دنبال کنید:
- کلیدهای Windows و R را همزمان فشار دهید تا Run باز شود
- cmd را در کادر جستجو تایپ کنید و سپس Enter را فشار دهید
- پس از ورود به رابط cmd.exe، در این خط فرمان تایپ کنید: chkdsk *: /r /f. در اینجا، * مخفف حرف درایو HDD هدف است.
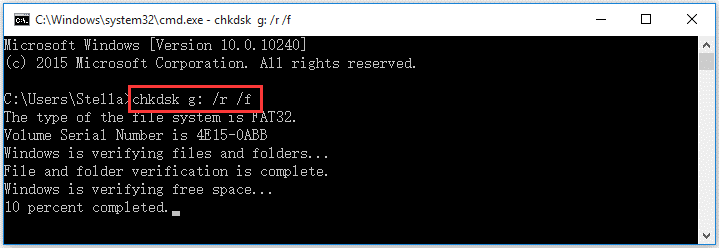
- CHKDSK شروع به بررسی هارد دیسک مشخص شده می کند. اگر خطا وجود داشته باشد، می تواند آنها را برطرف کند. اگر بخش های بدی وجود داشته باشد، می تواند از آنها محافظت کند اما اطلاعات قابل خواندن را بازیابی کند.
- هنگامی که فرآیند به پایان رسید، هارد دیسک را از رایانه خود خارج کرده و دوباره آن را در سیستم PS4 خود قرار دهید.
- PS4 را راه اندازی مجدد کنید تا ببینید آیا نمی توان PS4 را شروع کرد مشکل ce-34335-8 از بین می رود.
راه حل 3: بازیابی اطلاعات و فرمت درایو به حالت عادی
در حالی که، اگر این مشکل همچنان پس از استفاده از راه حل دوم ظاهر شود، هارد دیسک ممکن است خراب شده و نیاز به تعمیر داشته باشد. برای بررسی اینکه آیا می توانید هارد دیسک را با موفقیت در رایانه خود باز کنید یا خیر، بروید.
شاید فقط پیامی دریافت کنید که می گوید باید دیسک را قبل از استفاده از آن فرمت کنید. در این شرایط، ما می ترسیم که برای امتحان آن را فرمت کنید.
به همین ترتیب، همچنان باید از رایانه خود برای فرمت کردن هارد دیسک استفاده کنید. با این حال، اگر نیاز دارید که فایل ها را در درایو نگه دارید، بهتر است آنها را از قبل بازیابی کنید.
بازیابی اطلاعات از هارد دیسک خراب
با اشاره به بازیابی اطلاعات، استفاده از ابزار بازیابی فایل رایگان شخص ثالث برای انجام کار گزینه خوبی است. MiniTool Power Data Recovery می تواند بهترین انتخاب شما باشد.
این نرم افزار بازیابی اطلاعات قابل اعتماد و بی ضرر است زیرا بر روی داده های هارد دیسک تأثیر نمی گذارد. این قدرتمند است زیرا می تواند داده های از دست رفته و حذف شده شما را در موقعیت های مختلف نجات دهد. همچنین می تواند به شما کمک کند اطلاعات یک هارد دیسک خراب را بازیابی کنید.
اگر برای اولین بار است که از این نرم افزار استفاده می کنید، می توانید نسخه آزمایشی آن را امتحان کنید و ببینید که آیا می تواند فایل های مورد نیاز شما را از هارد دیسک آسیب دیده پیدا کند یا خیر. برای دریافت این نرم افزار می توانید دکمه زیر را فشار دهید.
پس از خارج کردن هارد دیسک از سیستم PS4 و اتصال آن به کامپیوتر، باید این مراحل را برای بازیابی اطلاعات از هارد PS4 دنبال کنید.
- نرم افزار را باز کنید.
- این نرم افزار تمام درایوهای منطقی را که می تواند شناسایی کند فهرست می کند. باید هارد دیسک PS4 متصل را پیدا کنید و روی دکمه Scan کلیک کنید تا شروع به اسکن شود.
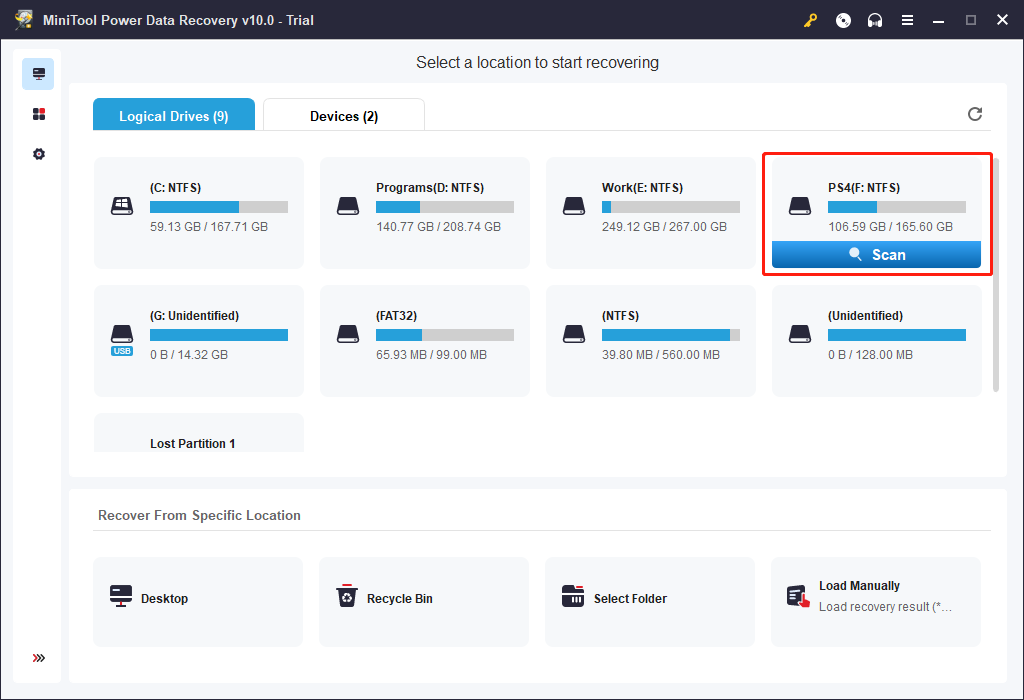
- وقتی اسکن به پایان رسید، می توانید نتایج اسکن را ببینید. به طور پیش فرض، نتایج اسکن بر اساس مسیر فهرست می شوند. می توانید مسیر را برای یافتن فایل های مورد نیاز خود گسترش دهید. از طرف دیگر، می توانید روی Type کلیک کنید تا نرم افزار نتایج اسکن را بر اساس نوع نمایش دهد. همچنین می توانید از ویژگی Find برای پیدا کردن فایل های خود با نام استفاده کنید.
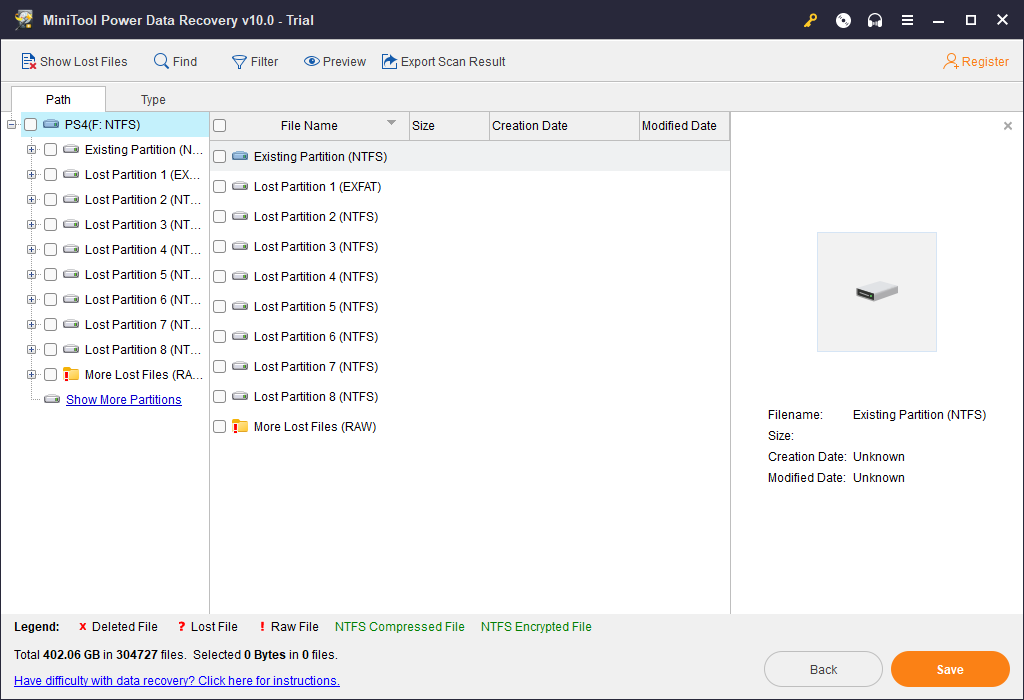
- اگر مطمئن هستید که می توانید از این نرم افزار برای یافتن فایل های مورد نیاز خود استفاده کنید و می خواهید از آن برای بازیابی فایل های یافت شده استفاده کنید، می توانید از نسخه پیشرفته برای انجام کار استفاده کنید. پس از ارتقای نرم افزار، می توانید فایل هایی را که می خواهید بازیابی کنید انتخاب کنید و روی دکمه Save کلیک کنید تا مکانی برای ذخیره آنها انتخاب شود. شما نباید آنها را در محل اصلی ذخیره کنید زیرا درایو غیرقابل دسترسی است.
هنگامی که فایلهای مورد نیاز شما توسط این نرمافزار بازیابی اطلاعات MiniTool نجات مییابد، میتوانید به راحتی هارد دیسک را فرمت کنید تا از شر PS4 خلاص شوید که به مشکل ذخیرهسازی سیستم دسترسی ندارد.
هارد دیسک را در حالت عادی فرمت کنید
در اینجا، می توانید از MiniTool Partition Wizard، یک مدیر حرفه ای پارتیشن، برای فرمت کردن هارد دیسک معیوب PS4 به راحتی استفاده کنید.
Format Partition یک ویژگی رایگان در این نرم افزار است. برای فرمت کردن هارد PS4 می توانید دکمه زیر را برای دانلود و نصب آن بر روی کامپیوتر خود فشار دهید.
- نرم افزار را باز کنید تا وارد رابط اصلی آن شوید.
- بر روی پارتیشن درایو مورد نظر کلیک راست کرده و از منوی باز شده ویژگی Format را انتخاب کنید.
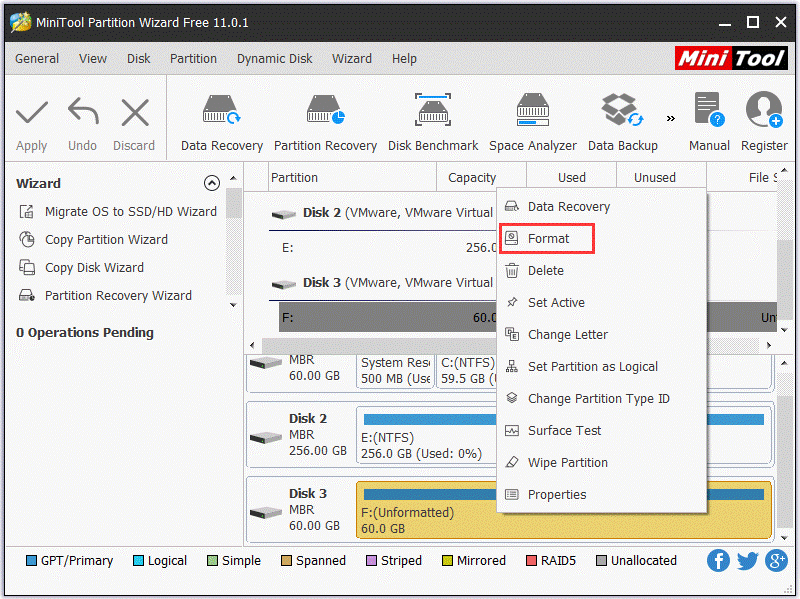
- یک پنجره کوچک باز می شود و می توانید برچسب پارتیشن، سیستم فایل و اندازه کلاستر را برای پارتیشن تعریف کنید.
- در اینجا، از آنجایی که PS4 باید از پارتیشن FAT32 یا exFAT استفاده کند، لطفاً سیستم فایل مناسب برای پارتیشن را با توجه به نیاز واقعی خود انتخاب کنید.
- اگر سیستم فایل اشتباهی را انتخاب کنید، ممکن است پیغام خطایی را دریافت کنید مانند دستگاه ذخیرهسازی USB نمیتواند استفاده شود. سیستم فایل پشتیبانی نمی شود. سپس، شما باید سیستم فایل را به یک سیستم مناسب تبدیل کنید.
- سپس، دکمه OK را فشار دهید تا به رابط اصلی برگردید.
- دکمه Apply را فشار دهید تا همه تغییرات ذخیره شوند.
پیشنهاد مطالعه: دلایل تک بوق زدن و خاموش شدن ps4






