تغییر در Xbox Series X /Xbox Series X فرآیند راه اندازی بسیار خوبی دارد و شما را در اکثر تنظیمات کلیدی که باید قبل از ورود به نسل بعدی تغییر دهید، راهنمایی می کند. با این حال، فرآیند راه اندازی همه چیز را پوشش نمی دهد. حتی پس از تنظیم حالت برق، موقعیت عکس و تنظیمات حریم خصوصی، هنوز مواردی وجود دارد که باید آنها را تنظیم کنید. در اینجا 4 تنظیمات کلیدی برای تغییر در Xbox Series X یا Series S قبل از بارگیری بازی وجود دارد.
تنظیمات ویدیوی شما
Xbox Series X قادر به خروجی 4K تا 120 هرتز است، اما برای رسیدن به این نوع وفاداری باید تنظیمات ویدیوی خود را تنظیم کنید. قبل از تغییر تنظیمات در ایکس باکس، مطمئن شوید که با استفاده از کابل HDMI ارائه شده به پورت HDMI 2.1 به تلویزیون شما متصل است. هر پورت HDMI کار می کند، اما HDMI 2.1 تنها استانداردی است که می تواند 4K در 120 هرتز و همچنین ویژگی هایی مانند نرخ نوسازی متغیر و تأخیر کم خودکار ارائه دهد.
با اتصال صحیح سری X، آن را بوت کنید و به منوی تنظیمات بروید. چند راه برای رسیدن به آنجا وجود دارد، اما سادهترین راه این است که دکمه Xbox را فشار دهید تا راهنما ظاهر شود، سپس به نماد نمایه خود بروید و به تنظیمات بروید.
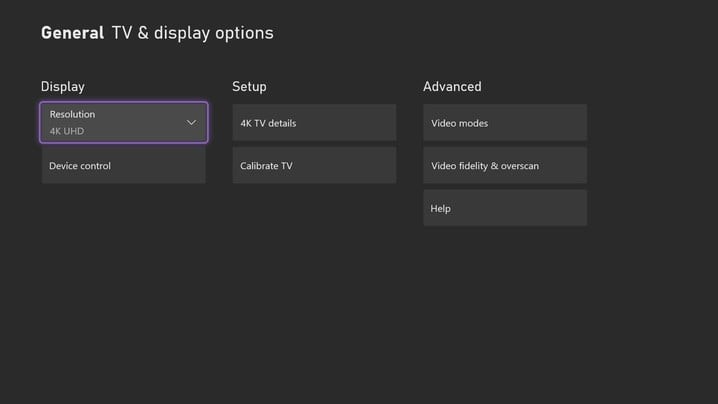
در منوی تنظیمات، General> TV & Display Options را دنبال کنید تا تنظیمات خروجی را ببینید. اولین تنظیمی که باید تنظیم کنید وضوح خروجی شما است. هر رزولوشنی را انتخاب کنید که با صفحه نمایش شما مطابقت دارد (4K برای اکثر تلویزیون های مدرن). با تنظیم وضوح خود، به عقب برگردید و جزئیات تلویزیون 4K را انتخاب کنید. در اینجا، میتوانید ببینید که تلویزیون شما از چه رزولوشنها، نرخهای تازهسازی و نسخههای HDR پشتیبانی میکند و همچنین برنامههایی که روی آنها کار میکنند.
سپس به گزینه های نمایش برگردید و حالت های ویدئو را انتخاب کنید. این منو یک منطقه جامع برای تنظیمات مختلف نمایشگر است و شما باید هر چیزی را که می توانید روشن کنید. اگر تلویزیون شما از ویژگی خاصی پشتیبانی نمی کند – مانند نرخ تازه سازی 50 هرتز برای برخی از محتوای PAL – این تنظیمات خاکستری می شود. تنها کادری که باید علامت نگذارید Allow YCC 4: 2: 2 است. جزئیات فنی زیادی وجود دارد، اما به طور خلاصه، YCC 4: 2: 2 یک روش فشرده سازی ویدیویی است که به پهنای باند کمتری نسبت به RGB نیاز دارد، که برای سازگاری با نمایشگرهای قدیمی 4K مفید است.
این برای تنظیمات ویدیو است، اما هنوز از گزینه های نمایش خارج نشوید. یک تنظیم دیگر برای تغییر وجود دارد.
HDMI-CEC را روشن کنید
در منوی گزینههای تلویزیون و نمایشگر – با دنبال کردن تنظیمات> عمومی> گزینههای تلویزیون و نمایشگر در صورت پرش به پایین پیدا میشود – کنترل دستگاه را انتخاب کنید. در اینجا، میتوانید HDMI-CEC را روشن کنید، که به Xbox شما اجازه میدهد تلویزیون و تنظیم صدا را بدون نیاز به چندین ریموت کنترل کند. به تلویزیونی با پورت HDMI که از HDMI-CEC پشتیبانی میکند و سری X خود را به آن پورت متصل کنید، نیاز دارید.
هنگامی که HDMI-CEC را روشن کردید، چهار گزینه اضافی خواهید داشت. توصیه میکنیم حداقل دستگاههای دیگر را روشن کند و دستگاههای دیگر را خاموش کند. با علامت زدن این دو، تلویزیون و سیستم صوتی شما از وضعیت برق Xbox شما پیروی می کنند، بنابراین اگر Xbox خود را روشن کنید، تلویزیون شما نیز روشن می شود. همچنین اگر رسانه راه دور دارید، میتوانید فرمانهای صدا را ارسال میکند، که مخصوصاً اگر از ایکسباکس خود برای کارهای بیشتر از بازی استفاده میکنید، مفید است.
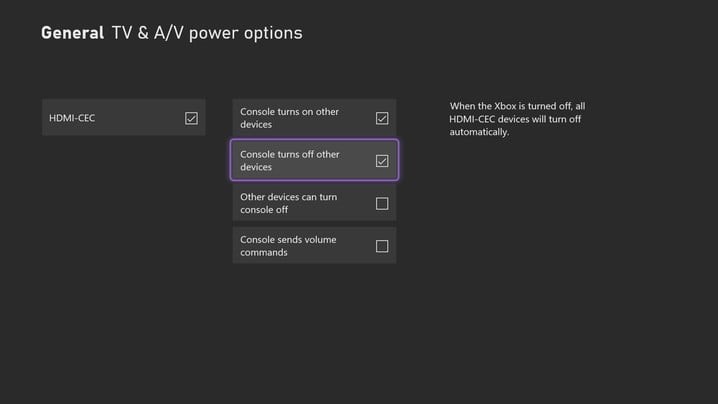
این تنظیم تضمین میکند که همه دستگاههای HDMI-CEC شما از یک حالت برق استفاده میکنند، بنابراین خاموش کردن تلویزیون، Xbox شما را نیز خاموش میکند. توصیه می کنیم این تنظیم را کنار بگذارید، زیرا می تواند باعث ایجاد سکسکه های آزار دهنده شود. به عنوان مثال، اگر یک گیرنده A/V وصل کرده اید و می خواهید بلندگوهای خود را خاموش کنید تا بتوانید با هدفون بازی کنید، خاموش کردن گیرنده باعث خاموش شدن ایکس باکس نیز می شود.
دکمه ضبط را سفارشی کنید
در منوی تنظیمات، به تنظیمات برگزیده بروید و Capture & Share را انتخاب کنید. در این منو، میتوانید کارهایی را که دکمه Capture روی دسته Xbox Series X انجام میدهد و همچنین وضوح و مدت زمان عکسبرداریهایتان را سفارشی کنید. تنظیمات کلیدی در اینجا سه تنظیمات پایینی هستند: آپلود خودکار، وضوح کلیپ بازی، و مکان ضبط.
به طور پیش فرض، Xbox Series X به طور خودکار اسکرین شات هایی را که می گیرید در Xbox Live آپلود می کند. میتوانید آن را خاموش کنید، یا میتوانید به بازیها اجازه دهید علاوه بر عکسهایی که میگیرید، اسکرینشاتهایی نیز آپلود کنند. وضوح کلیپ بازی به طور پیش فرض روی 1080p SDR با زمان ثبت یک دقیقه تنظیم شده است. توصیه میکنیم تنظیمات را تا 4K HDR افزایش دهید که محدودیت 30 ثانیه دارد. هر چیزی فراتر از آن باشد، و شما به یک کارت ضبط نیاز دارید.
در نهایت، Capture Location به طور پیشفرض روی حافظه داخلی Xbox تنظیم شده است، و حتی با اتصال یک هارد دیسک خارجی، نمیتوانید فوراً این تنظیمات را تغییر دهید. اگر بازیهایی روی هارد اکسترنال خود نصب کردهاید، برای عکسبرداری به بازی دیگری نیاز دارید. Xbox Series X به یک سیستم فایل خاص نیاز دارد – اصطلاحی که نحوه خواندن دادهها را توسط دستگاهها از فضای ذخیرهسازی توصیف میکند – بنابراین شما به یک درایو خارجی که صرفاً برای ضبط اختصاص داده شده است نیاز دارید.
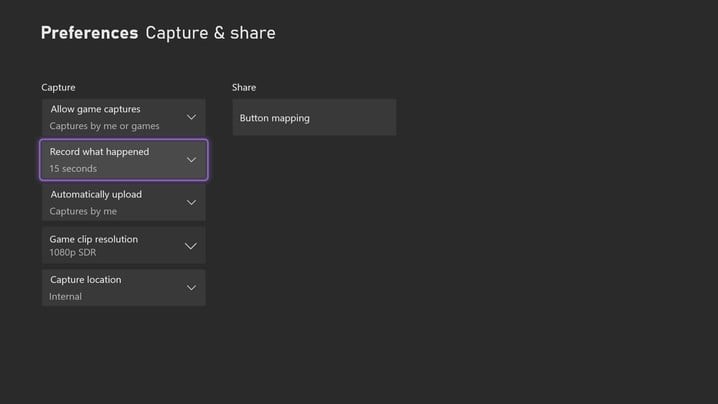
یک کلید مهمان ایجاد کنید
این یک تنظیم اجباری نیست، اما اگر چندین نفر دارید که ممکن است بخواهند در زمانی که شما در اطراف نیستید به Xbox شما دسترسی داشته باشند، مفید است. در منوی تنظیمات، System> Signed-Out Content Restrictions را دنبال کنید. در اینجا، میتوانید یک کلید مهمان ایجاد کنید که به دیگران امکان میدهد بدون نیاز به حساب جداگانه وارد سیستم Xbox شما شوند و از آن استفاده کنند. این برای کسانی که نمیخواهند حساب کاربری ایجاد کنند مفید است، اما همچنین برای اینکه به دیگران اجازه میدهد از Xbox شما بدون دسترسی به اطلاعات پرداخت شما در فروشگاه مایکروسافت استفاده کنند، مفید است.
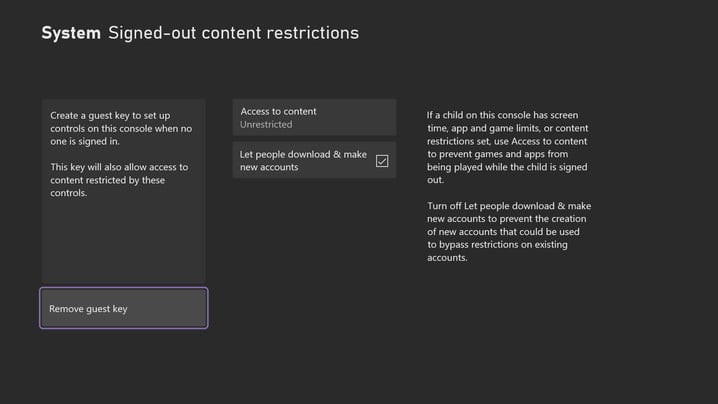
وقتی کلید مهمان را تنظیم کردید، همچنین میتوانید محتوا را برای کاربران خارجشده از سیستم بر اساس رتبهبندی محدود کنید، و همچنین انتخاب کنید که آیا کاربران خارجشده میتوانند حساب ایجاد کنند و برنامهها را دانلود کنند. این تنظیمات به طور پیش فرض نامحدود هستند، بنابراین اگر می خواهید کنسول خود را قفل کنید، مطمئن شوید که آنها را تغییر دهید. این اولین قدم برای تنظیم کنترلها در Xbox Series X شماست.






