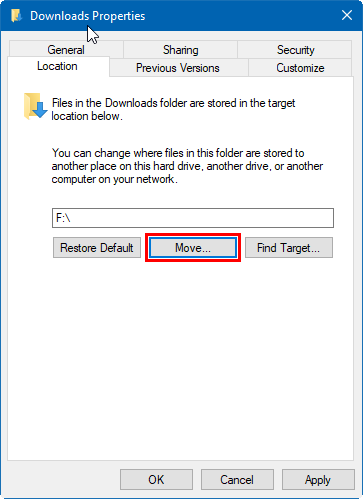تمیز کردن هارد دیسک در ویندوز 10/ آیا لپ تاپ ایکس وِیژن شما به طرز دردناکی کند می شود؟ نگران نباش! تمیز کردن فضای رایانه شما اغلب راه حل خوبی برای کمک به رایانه شما برای صرفه جویی در فضای آزاد بیشتر در درایو برای عملکرد بهتر در نظر گرفته می شود و سیستم شما و برنامه های مختلف می توانند در صورت نیاز از فضای اضافی استفاده کنند. این راهنما با استفاده از ابزارهای مختلف فضای هارد درایو ویندوز 10 را کاملاً تمیز به شما نشان می دهد.

راه 1: با استفاده از System Refixer هارد دیسک را تمیز کنید
به عنوان زمان استفاده از رایانه شما، بسیاری از فایل ها و تنظیمات استفاده نشده را جمع آوری می کند که فضای هارد دیسک شما را اشغال می کند و باعث می شود آن را کندتر و کندتر کند. iSumsoft System Refixer می تواند به پاک کردن این فایل های ناخواسته سیستم کمک کند و آن را فوراً سریعتر کند.
مرحله 1: iSumsoft System Refixer را دانلود و بر روی رایانه خود نصب کنید. پس از نصب، آن را راه اندازی کنید.
مرحله 2: در رابط اصلی، روی دکمه Scan کلیک کنید. این نرم افزار اسکن سریع و کلی لپ تاپ ایکس وِیژن شما را انجام می دهد.
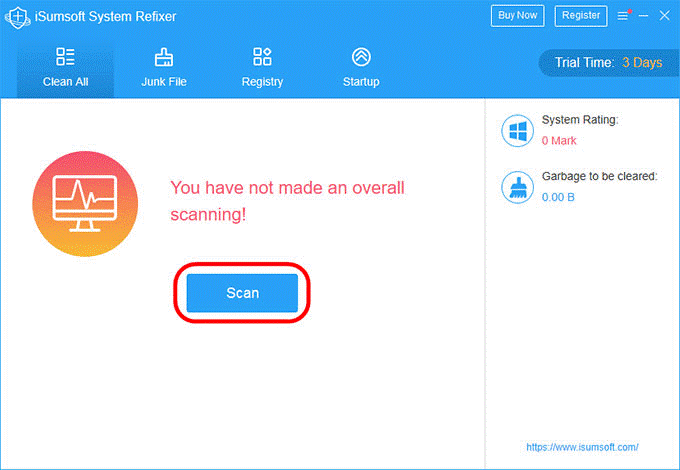
مرحله 3: هنگامی که اسکن کامل شد، روی دکمه Clean کلیک کنید تا همه فایل های بی فایده پاک شوند.
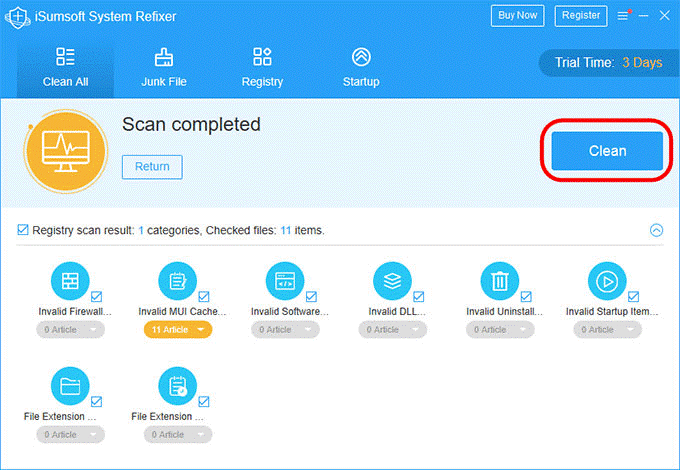
راه 2: با استفاده از Disk Cleanup، هارد دیسک را تمیز کنید
مرحله 1: در کادر جستجو در نوار وظیفه، دیسک پاکسازی را تایپ کنید، سپس آن را از نتایج انتخاب کنید.
مرحله 2: درایوی را که می خواهید تمیز کنید انتخاب کنید و روی OK کلیک کنید.
مرحله 3: کادر کنار نوع فایل هایی را که می خواهید حذف کنید انتخاب کنید. به طور پیشفرض، فایلهای برنامه دانلود شده، فایلهای موقت اینترنت و تصاویر کوچک انتخاب شدهاند. اگر نمیخواهید آن فایلها را حذف کنید، حتماً آن کادرها را پاک کنید.
- فایل های موقت
- سطل آشغال خالی
- حذف فایل های سیستم
- ویندوز را حذف کنید. پوشه قدیمی (نصب قبلی ویندوز)
- فایل های نصب موقت ویندوز
- کش بهینه سازی تحویل را پاک کنید
- پاکسازی به روز رسانی ویندوز
- فایل های لاگ ارتقاء ویندوز
- سیستم گزارش خطای ویندوز را ایجاد کرد
مرحله 4: برای آزاد کردن فضای بیشتر، گزینه Clean up system files را انتخاب کنید و سپس نوع فایل های سیستمی را که می خواهید حذف کنید انتخاب کنید. پاکسازی دیسک چند لحظه طول می کشد تا مقدار فضایی را که می توان آزاد کرد محاسبه کرد.
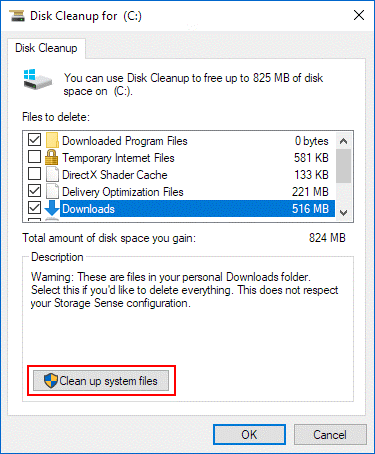
مرحله 5: پس از انتخاب انواع فایلهایی که میخواهید حذف شوند، OK را انتخاب کنید و سپس حذف فایلها را در پنجره تأیید انتخاب کنید تا پاکسازی شروع شود.
راه 3: تمیز کردن هارد دیسک با استفاده از Storage Sense
می توانید از Storage Sense برای حذف فایل های غیر ضروری یا موقت از دستگاه خود استفاده کنید.
اگر Storage Sense را روشن کنید، ویندوز با خلاص شدن از شر فایلهایی که به آنها نیاز ندارید، مانند فایلهای موقت و موارد موجود در سطل بازیافت، زمانی که فضای دیسک کم است یا در فواصل زمانی که شما مشخص میکنید، بهطور خودکار فضا را آزاد میکند.
- مرحله 1: Start > Settings > System > Storage را انتخاب کنید.
- مرحله 2: در قسمت Storage، Storage Sense را روشن کنید.
- مرحله 3: Configure storage sense را انتخاب کنید یا آن را اکنون اجرا کنید.
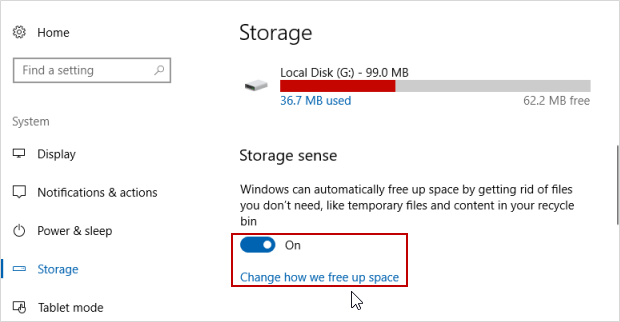
مرحله 4: در ناحیه Run Storage Sense، هر چند وقت یکبار میخواهید Storage Sense اجرا شود را انتخاب کنید.
مرحله 5: فایل هایی را که می خواهید Storage Sense به طور خودکار حذف کند، انتخاب کنید، سپس فواصل زمانی مربوطه را انتخاب کنید.
مرحله 6: به پایین بروید و گزینه Clean now را انتخاب کنید. ویندوز چند لحظه طول می کشد تا فایل های شما را پاک کند و سپس پیامی را مشاهده می کنید که نشان می دهد چقدر فضای دیسک آزاد شده است.
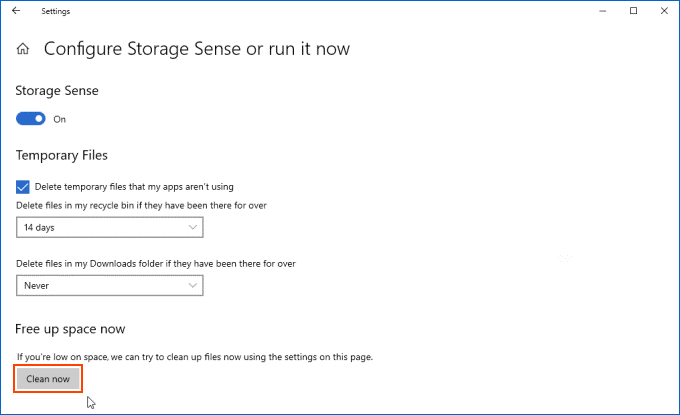
راه 4: برنامه Windows Store را بازنشانی کنید
اگر پیام خطایی در مورد فضای دیسک کم دریافت کردید، ممکن است پوشه Temp شما پر شده باشد. برای رفع این مشکل، ایده خوبی است که برنامه Store را بازنشانی کنید.
مرحله 1: به تنظیمات بروید. روی Update & Security کلیک کنید و Troubleshoot را انتخاب کنید.
مرحله 2: به پایین بروید و Windows Store Apps را انتخاب کنید و سپس روی Run the troubleshooter کلیک کنید.
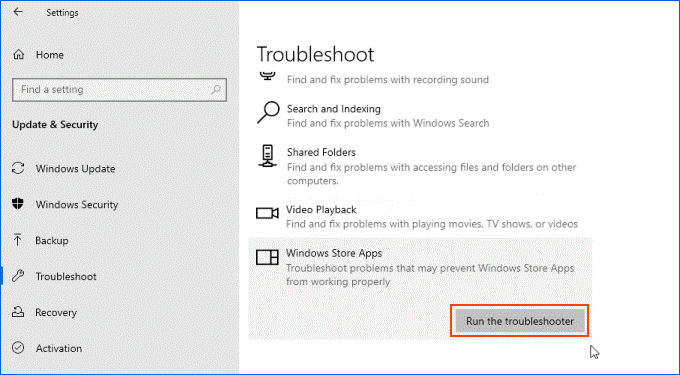
مرحله 3: در مرحله بعد، برای پاک کردن کش مایکروسافت استور، کلید Windows + R را فشار دهید. WSRESET.EXE را تایپ کرده و روی OK کلیک کنید. یک پنجره Command Prompt خالی ظاهر می شود.
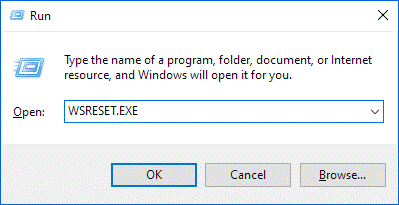
مرحله 5: صبر کنید تا فروشگاه مایکروسافت باز شود! پس از انجام آن، فقط آن را ببندید.
مرحله 6: اکنون به گزینه Update & Security > Troubleshoot برگردید و Windows Update را انتخاب کرده و عیب یاب آن را اجرا کنید.
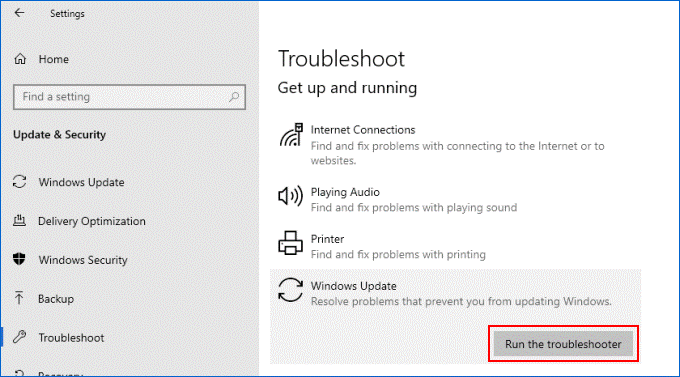
مرحله 7: پس از انجام تمام این مراحل، لپ تاپ ایکس وِیژن خود را مجددا راه اندازی کنید تا ببینید آیا فضا بازیابی شده است یا خیر.
راه 5: برنامه هایی را که دیگر استفاده نمی کنید حذف نصب کنید
برنامههایی که دیگر استفاده نمیکنید میتوانند بخشهای زیادی از فضای ذخیرهسازی رایانه شما را اشغال کنند. می توانید فایل های استفاده نشده و برنامه های ناخواسته را از رایانه خود حذف کنید تا فضای هارد دیسک خود را افزایش دهید. بدانید چگونه برنامه ها را برای همه کاربران در رایانه شخصی حذف نصب کنید یا فقط برای حساب کاربری فعلی حذف نصب کنید. هنگامی که ما با دیگران به صورت آنلاین ارتباط برقرار می کنیم، ممکن است فضای ذخیره سازی را اشغال کند، زیرا آنها به طور مداوم فضای کش را اشغال می کنند. پاکسازی دورهای این حافظههای پنهان میتواند فضا را آزاد کند، در حالی که راه سریع و مؤثر حذف نصب برنامههای اجتماعی و ارتباطی و نصب مجدد آن است.
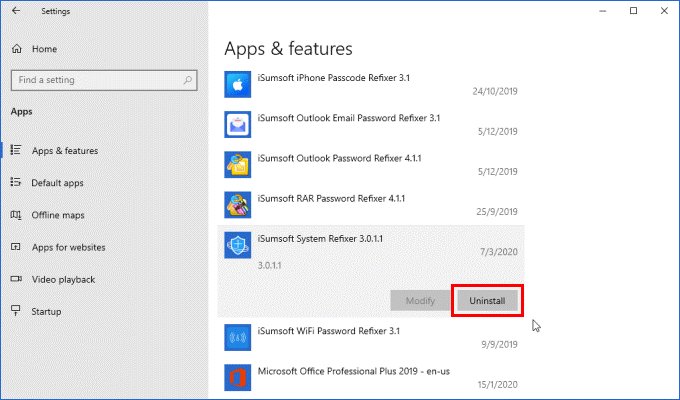
راه ششم: فایل های بی فایده بزرگ را حذف کنید
یک راه موثر برای پاکسازی فضای دیسک، یافتن، حذف و حذف فایلهای بزرگ و بیفایدهای است که فضای لپ تاپ ایکس وِیژن شما را اشغال کرده و عملکرد سیستم را کاهش میدهند. ویندوز راه های متعددی را در اختیار شما قرار می دهد تا همه فایل های بزرگ ذخیره شده در درایو خود را پیدا کنید. با استفاده از File Explorer می توانید فایل های حجیم را در ویندوز 10 پیدا کنید.
مرحله 1: مطمئن شوید که گزینه “نمایش فایل ها و پوشه های پنهان” فعال باشد.
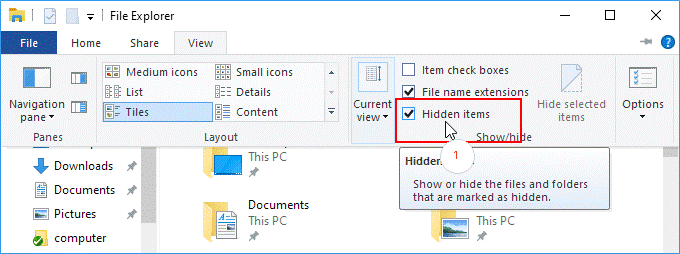
مرحله 2: در فایل اکسپلورر، روی کادر جستجوی داده شده در گوشه سمت راست بالا کلیک کنید. اندازه را در کادر جستجو وارد کنید: اندازه: > 1 گیگابایت (1 گیگابایت را با اندازه خود جایگزین کنید) و Enter را فشار دهید. فقط فایل های بزرگتر از اندازه ای که شما مشخص کرده اید را پیدا می کند.
مرحله 3: هنگامی که نتایج جستجو ظاهر شد، در فضای خالی کلیک راست کرده و مرتب سازی بر اساس، اندازه، و نزولی را انتخاب کنید. این تضمین می کند که بزرگترین فایل در بالای نتایج ظاهر می شود.
مرحله 4: فایل های بزرگی را که دیگر استفاده نمی شوند انتخاب کنید و سپس آنها را برای همیشه از رایانه خود حذف کنید.
راه 7: برنامه ها و فایل ها را به یک درایو جدید منتقل کنید
اگر عکسها، موسیقی یا فایلهای دیگری دارید که میخواهید نگه دارید اما زیاد استفاده نمیکنید، آنها را در یک هارد دیسک خارجی یا یک درایو USB ذخیره کنید. وقتی درایو متصل است، همچنان میتوانید از آنها استفاده کنید، اما فضای لپ تاپ ایکس وِیژن شما را اشغال نخواهند کرد. برای انجام: رسانه قابل جابجایی را به رایانه شخصی خود وصل کنید.
مرحله 1: Win+E را فشار دهید تا File Explorer باز شود و فایل هایی که می خواهید جابجا شوند را پیدا کنید.
مرحله 2: فایل ها را انتخاب کنید، به تب Location بروید و سپس Move to > Choose the location را انتخاب کنید.
مرحله 3: رسانه قابل جابجایی خود را از لیست مکان انتخاب کنید و سپس حرکت را انتخاب کنید.