این مقاله که توسط videoconvert.minitool.com بیان شده است، راههای متعددی را برای مقابله با مشکل کار نکردن برنامه Media Player در ویندوز 11 ارائه میکند.
مهم نیست که از Win11 Media Player جدید یا Windows Media Player قدیمی استفاده میکنید، در زیر راهحلی را پیدا خواهید کرد. ممکن است هنگام استفاده از پخش کننده رسانه داخلی ویندوز مانند مدیا پلیر جدید در آخرین ویندوز 11 با مشکلاتی مواجه شوید. ممکن است بدون هیچ گونه اطلاعات خاصی که مشکل را توضیح دهد، پیام خطایی دریافت کنید.
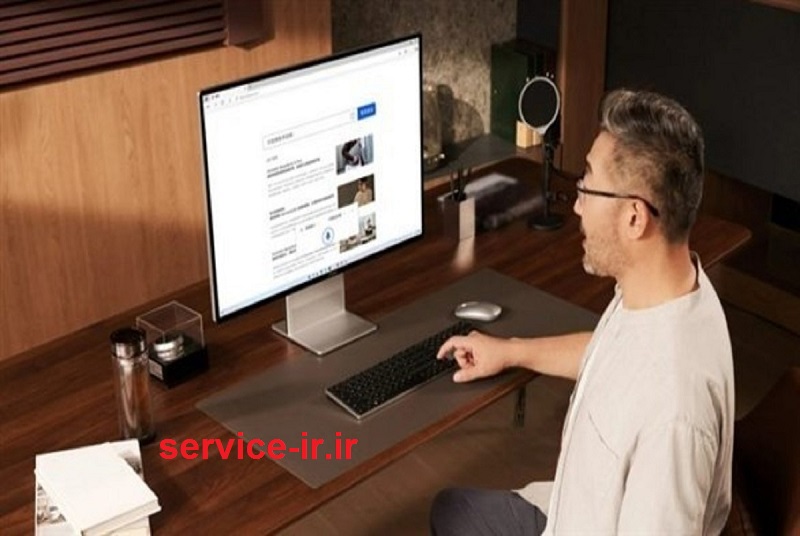
علت کار نکردن Windows 11 Media Player
اگر در مشکل پخش گیر کرده اید، ممکن است مشکل خود را با یکی از راه حل های زیر حل کنید.
فیلم را به فرمت پشتیبانی شده تبدیل کنید
ممکن است به دلیل عدم وجود کدک مناسب در رایانه شما برای پخش فایل رسانه مورد نظر باشد. در این صورت، میتوانید کدک مربوطه را جستجو/پیدا، دانلود و بر روی دستگاه خود نصب کنید، یا کدک فایل مورد نظر را به یک کدک که توسط Windows Media Player پشتیبانی میشود تبدیل کنید.
نیاز فنی زیادی برای دانلود و نصب کدک صحیح وجود ندارد. اما اگر نتوانستید آن را پیدا کنید، باید به تبدیل کدک متوسل شوید. برای انجام این کار، باید به نرم افزارهای حرفه ای و قابل اعتماد تبدیل فایل های رسانه ای مانند MiniTool Video Converter تکیه کنید، که می تواند اکثر انواع کدک ها را به انواع کدک های رایج تبدیل کند.
فقط کافی است این برنامه بدون هزینه و بدون محدودیت را بر روی رایانه شخصی خود دانلود و نصب کنید. سپس، می توانید تبدیل خود را شروع کرده و در چند ثانیه آن را کامل کنید.
آیا با راهکارهای رفع کار نکردن Windows 11 Media Player آشنایی دارید؟ اگر پاسختان به این سوال منفی است، پیشنهاد میکنیم مقالههای دیگر ما در وبلاگ سایت ایکس ویژن را مطالعه کنید.
نرم افزار Rendering را فعال کنید
اگر مشکل پخش ویدیو محدود به پخش جریانی است، ممکن است سعی کنید رندر نرم افزار را برای رفع مشکل فعال کنید، به خصوص زمانی که تراشه GPU کمی قدیمی است.
- کنترل پنل ویندوز 11 را باز کنید.
- تنظیم کنید تا موارد آن را با نمادهایی در گوشه سمت راست بالا مشاهده کنید.
- گزینه های اینترنت را پیدا کرده و روی آن کلیک کنید.
- در پاپ آپ Internet Properties، به Advanced There بروید، کادر “استفاده از نرم افزار رندر به جای رندر GPU” را در قسمت Advanced graphics علامت بزنید.
- برای ذخیره تنظیمات روی Apply و سپس OK کلیک کنید.
- فیلم خراب شده را تعمیر کنید
اگر ویدیو آسیب دیده باشد نمی توانید آن را پخش کنید! اگر چنین است، قبل از اینکه بتوانید آن را مشاهده کنید، باید آن را تعمیر کنید. بنابراین، شما به یک برنامه تعمیر ویدیو مانند MiniTool Video Repair نیاز دارید. پس از تعمیر، می توانید ویدیو را در پخش کننده رسانه خود پخش کنید.

# Windows 11 Media Player هنگام رایت CD/DVD کار نمی کند
اگر نمیتوانید یک سیدی یا دیویدی را با پخشکننده رسانه خود رایت کنید، قبل از هر چیز، لطفاً مطمئن شوید که دیسک مورد نظر در حال حاضر محتوایی روی آن ندارد. اگر نه و دیسک نوری قابل بازنویسی است، قبل از اینکه بتوانید محتوای جدید را روی دیسک بسوزانید، باید اطلاعات روی دیسک را پاک کنید.
# Media Player بعد از به روز رسانی کار نمی کند
اگر Windows Media Player بلافاصله پس از بهروزرسانی سیستمعامل ویندوزتان از کار افتاد، میتوانید با بازگرداندن سیستم به حالت سالم قبلی، با تکیه بر «بازیابی سیستم»، این مشکل را تأیید و برطرف کنید.
- «ایجاد یک نقطه بازیابی» را در کادر جستجوی ویندوز جستجو کنید.
- نتیجه جستجوی منطبق را پیدا کنید و آن را باز کنید.
- در تب پیشفرض System Protection در پنجره جدید، روی System Restore کلیک کنید.
- دستورالعمل انتخاب آخرین نقطه بازیابی را درست قبل از مشکل به روز رسانی Windows Media Player برای بازیابی به رایانه شخصی خود دنبال کنید.
- سپس، ترمیم را انجام دهید.
- فیلم خراب شده را تعمیر کنید
اگر ویدیو آسیب دیده باشد نمی توانید آن را پخش کنید! اگر چنین است، قبل از اینکه بتوانید آن را مشاهده کنید، باید آن را تعمیر کنید. بنابراین، شما به یک برنامه تعمیر ویدیو مانند MiniTool Video Repair نیاز دارید. پس از تعمیر، می توانید ویدیو را در پخش کننده رسانه خود پخش کنید.
# Windows 11 Media Player هنگام رایت CD/DVD کار نمی کند
اگر نمیتوانید یک سیدی یا دیویدی را با پخشکننده رسانه خود رایت کنید، قبل از هر چیز، لطفاً مطمئن شوید که دیسک مورد نظر در حال حاضر محتوایی روی آن ندارد. اگر نه و دیسک نوری قابل بازنویسی است، قبل از اینکه بتوانید محتوای جدید را روی دیسک بسوزانید، باید اطلاعات روی دیسک را پاک کنید.
# Media Player بعد از به روز رسانی کار نمی کند
اگر Windows Media Player بلافاصله پس از بهروزرسانی سیستمعامل ویندوزتان از کار افتاد، میتوانید با بازگرداندن سیستم به حالت سالم قبلی، با تکیه بر «بازیابی سیستم»، این مشکل را تأیید و برطرف کنید.
- «ایجاد یک نقطه بازیابی» را در کادر جستجوی ویندوز جستجو کنید.
- نتیجه جستجوی منطبق را پیدا کنید و آن را باز کنید.
- در تب پیشفرض System Protection در پنجره جدید، روی System Restore کلیک کنید.
- دستورالعمل انتخاب آخرین نقطه بازیابی را درست قبل از مشکل به روز رسانی Windows Media Player برای بازیابی به رایانه شخصی خود دنبال کنید.
- سپس، ترمیم را انجام دهید.
- صبر کنید تا فرآیند کامل شود. سپس، فقط بررسی کنید که آیا مشکل حل شده است یا خیر.






